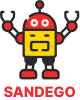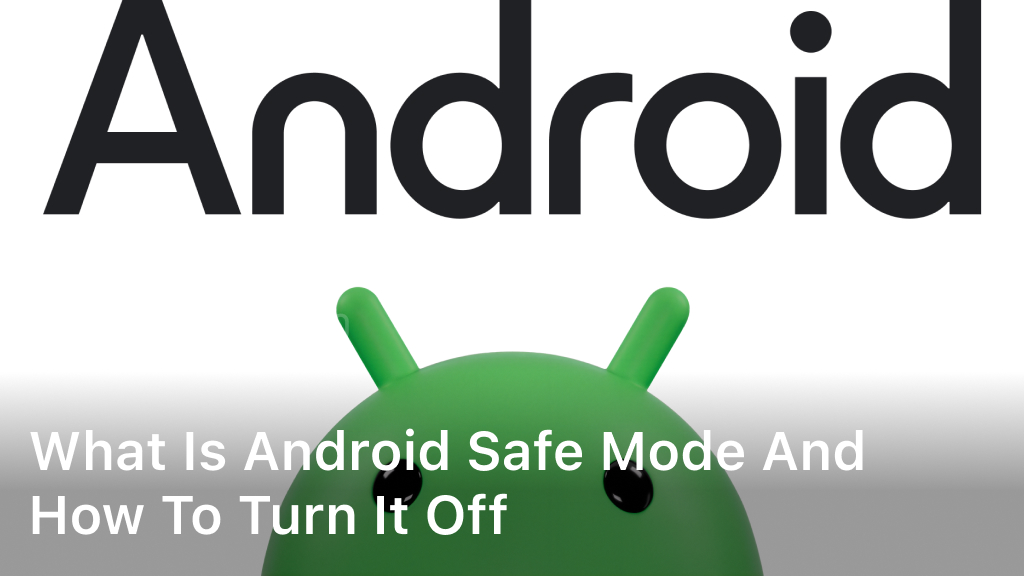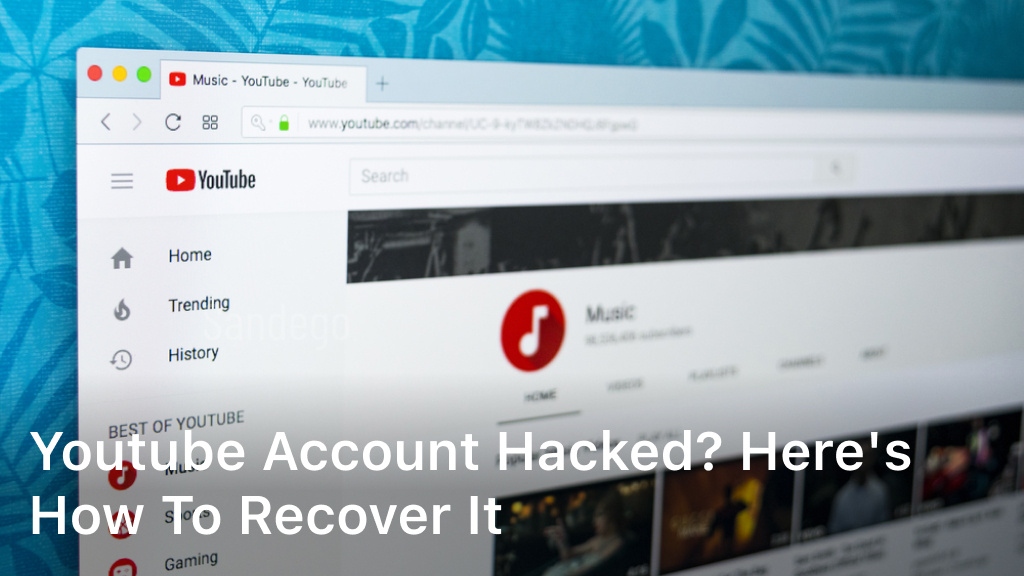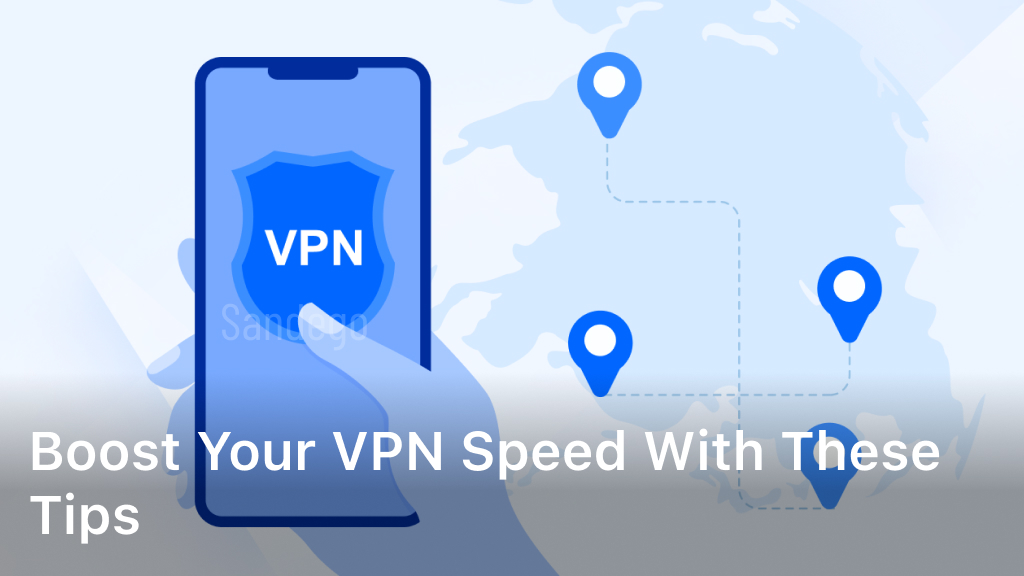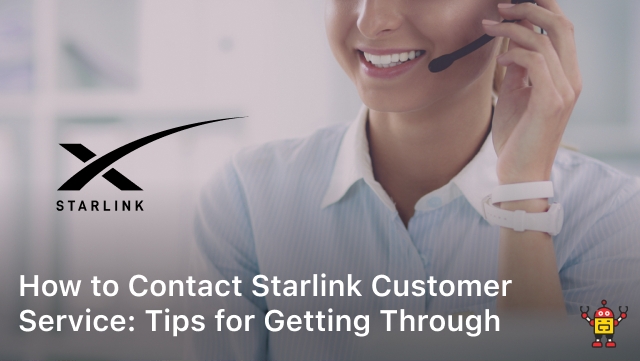What Is Android Safe Mode And How to Turn it Off
Welcome to the world of Android Safe Mode, where troubleshooting becomes a breeze! If you’ve ever encountered issues on your Android device, such as app crashes, freezing, or unresponsiveness, then you’re in the right place. In this article, we’ll guide you through the ins and outs of Android Safe Mode and show you how to turn it off.
But first, let’s delve into what Android Safe Mode really is. At its core, Safe Mode is a diagnostic mode that allows you to isolate and fix problems on your device. It disables third-party applications and only runs essential system services, enabling you to identify and rectify the root cause of any troubles.
Entering Android Safe Mode is as easy as a few taps, and once you’re in, you’ll have access to some powerful troubleshooting capabilities. Whether it’s troubleshooting app-related issues, combating malware, or simply identifying software conflicts, Safe Mode has got your back.
Now, let’s not keep you waiting any longer. Follow our step-by-step instructions, and we’ll show you exactly how to enter Android Safe Mode and make the most out of this incredibly useful feature. So, say goodbye to your Android woes, and let’s get started on turning off Safe Mode on your Android device!
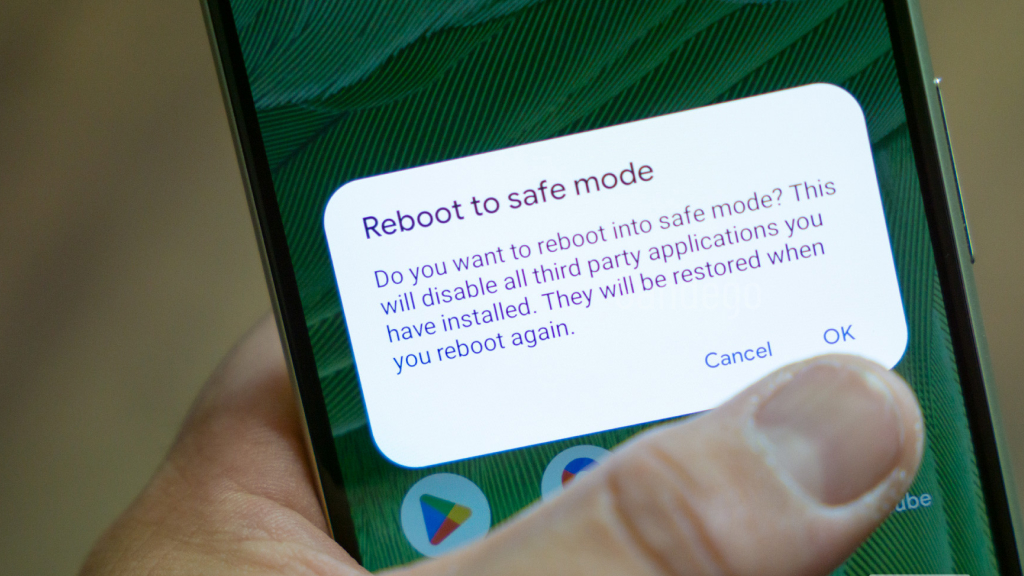
Understanding Android Safe Mode
Android Safe Mode is a diagnostic mode that allows you to troubleshoot and fix various issues with your Android device. When your device is in Safe Mode, it runs only essential system processes and disables third-party apps and services. This helps in identifying and resolving software-related problems that may be causing instability or performance issues on your device.
While in Android Safe Mode, you can diagnose issues such as app crashes, freezing, or excessive battery drain. By temporarily disabling third-party apps, you can determine if any of them are causing conflicts or issues with the operating system.
Safe Mode is an invaluable tool for troubleshooting because it provides a clean and controlled environment for diagnosing problems. By isolating the issue to the system or specific apps, you can take appropriate steps to resolve the problem and restore your device to its optimal performance.
To give you a better understanding of the benefits of Android Safe Mode, here are some key points:
- Identify software-related issues: Safe Mode helps determine if a problem is caused by a third-party app or a system issue.
- Troubleshoot app crashes: With Safe Mode, you can isolate app crashes and troubleshoot the specific apps causing the problem.
- Eliminate conflicts: Disabling third-party apps in Safe Mode helps identify conflicts between apps or with the system.
- Improve performance: By temporarily disabling unnecessary apps, you can improve the performance and speed of your device.
Now that you have a better understanding of what Android Safe Mode is and its benefits, let’s move on to the next section to learn how to enter Safe Mode on your Android device.
Android Safe Mode Benefits
| Benefits | Description |
|---|---|
| Identify software-related issues | Determines if a problem is caused by a third-party app or a system issue. |
| Troubleshoot app crashes | Allows isolation of app crashes and troubleshooting specific problematic apps. |
| Eliminate conflicts | Disabling third-party apps helps identify conflicts between apps or with the system. |
| Improve performance | Temporarily disables unnecessary apps to improve device performance and speed. |
How to Enter Android Safe Mode
In this section, we will guide you through the process of entering Android Safe Mode on your device, providing clear and easy-to-follow steps.
Entering Safe Mode on your Android device can be a useful troubleshooting method when you are facing persistent software issues such as app crashes or system instability. Safe Mode allows you to start your device with only the essential system functions and pre-installed apps, which can help identify and resolve the underlying problem.
Follow the steps below to enter Safe Mode on your Android device:
- Press and hold the Power button on your device.
- In the Power menu that appears, tap and hold the “Power off” option.
- A confirmation message will appear, asking if you want to reboot your device into Safe Mode. Tap “OK” or “Confirm” to proceed.
- Your device will now restart and automatically boot into Safe Mode.
Once your device is in Safe Mode, you will notice a “Safe Mode” label at the bottom left or right corner of the screen, indicating that you are in Safe Mode. You can now troubleshoot your device and determine if the issue persists in this mode.
If you have successfully entered Safe Mode and resolved the issue, you can exit Safe Mode by restarting your device normally. Simply press and hold the Power button, tap “Restart,” and your device will boot up in its regular mode.
Remember, Safe Mode is a powerful tool for diagnosing and addressing software-related problems on your Android device. By following these simple steps, you can easily enter and exit Safe Mode whenever needed, allowing you to keep your device running smoothly.
| Benefits of Entering Safe Mode on Android | Steps to Enter Safe Mode on Android |
|---|---|
| – Helps in troubleshooting software issues | – Press and hold the Power button |
| – Identifies problematic apps or settings | – Tap and hold “Power off” |
| – Ensures stability and performance | – Confirm reboot into Safe Mode |
| – Allows testing of alternative configurations | – Device automatically restarts in Safe Mode |
Troubleshooting in Android Safe Mode
Android Safe Mode not only helps in diagnosing issues but also provides an opportunity to troubleshoot and fix common problems on your device. Whether you’re experiencing app crashes, freezing, or other software-related issues, troubleshooting in Safe Mode can often be a game-changer.
Benefits of Troubleshooting in Safe Mode
Troubleshooting in Safe Mode offers several advantages compared to regular mode:
- Identify problematic apps: By running your device in Safe Mode, you can determine if a specific app is causing issues. If the problem disappears in Safe Mode, it indicates that a recently installed app is likely the culprit.
- Enhance device performance: Troubleshooting in Safe Mode allows you to clear cache, uninstall problematic apps, and perform other maintenance tasks, resulting in improved device performance.
Resolve software conflicts: Safe Mode disables third-party apps and only runs essential system processes. This isolation helps identify and resolve conflicts between apps, ensuring smoother performance.
Troubleshooting Steps in Safe Mode
To troubleshoot your Android device in Safe Mode, follow these steps:
- Press and hold the power button until the power menu appears.
- Touch and hold the “Power off” option until the “Reboot to Safe Mode” prompt appears.
- Tap “OK” to confirm and restart your device in Safe Mode.
- Once in Safe Mode, observe if the problem persists or is resolved.
- If the issue is resolved, it indicates a third-party app is causing the problem.
- Uninstall recently installed apps one by one until the issue disappears.
- If the problem persists in Safe Mode, it may be a system-level issue that requires further troubleshooting.
Troubleshooting in Safe Mode – Common Android Issues and Solutions
| Common Issues | Possible Solutions |
|---|---|
| App crashes or freezes | Uninstall recently installed or suspicious apps |
| Device slow or unresponsive | Clear app cache, disable unnecessary apps, and perform a device restart |
| Battery draining quickly | Disable power-consuming apps, adjust screen brightness, and enable battery-saving mode |
| Wi-Fi or mobile data issues | Toggle airplane mode, reset network settings, or contact your service provider |
| Bluetooth connectivity problems | Toggle Bluetooth on and off, or unpair and re-pair devices |
Turning off Safe Mode on Android
So, you’ve successfully resolved the issues on your Android device while in Safe Mode and now you’re ready to return to normal operation. Exiting Safe Mode is a simple process that can be done in a few easy steps. Follow the instructions below to turn off Safe Mode and regain full access to all the features and functionality of your Android device:
- Press and hold the power button on your device.
- A menu will appear on your screen.
- Tap on the “Restart” or “Reboot” option.
- Your device will now begin to restart.
- Once the restart process is complete, Safe Mode will be disabled, and your device will return to its normal mode of operation.
That’s it! You have successfully turned off Safe Mode on your Android device. Now you can enjoy using all your favorite apps and features without any restrictions.
If you find yourself needing to enter Safe Mode again in the future for troubleshooting or diagnostic purposes, simply repeat the steps mentioned in the previous sections of this article.
Common Troubleshooting Tips:
If you encounter any difficulties in turning off Safe Mode, here are a few troubleshooting tips to help you resolve the issue:
- Ensure that you are following the correct sequence of steps mentioned above.
- Make sure your device’s battery is adequately charged.
- If the device is still not exiting Safe Mode, try performing a soft reset by removing the battery (if possible) or performing a force restart.
- If all else fails, consult your device’s user manual or reach out to the manufacturer’s customer support for further assistance.
| Problem | Solution |
|---|---|
| Device won’t exit Safe Mode | Ensure you are following the correct steps mentioned above. Try performing a soft reset or contacting customer support for further assistance. |
| Safe Mode keeps activating automatically | Check for any app or software conflicts. Uninstall recently installed apps or perform a factory reset if necessary. |
| Phone is freezing or experiencing other issues | Enter Safe Mode again and uninstall any recently installed apps or perform a factory reset if the problem persists. |
By following the steps outlined in this section, you can easily exit Safe Mode on your Android device and resume using it as usual, free from any restrictions. Enjoy a smooth, trouble-free experience on your Android device!
Conclusion
In conclusion, Android Safe Mode is a useful feature that allows users to troubleshoot and fix various issues on their Android devices. By entering Safe Mode, users can diagnose and resolve common problems such as app crashes, freezing, or other software-related issues.
However, once the troubleshooting is complete and the device is back to normal, it is important to know how to turn off Safe Mode and return to the regular operating mode. Fortunately, turning off Safe Mode on Android is a simple and straightforward process.
To exit Safe Mode on your Android device, simply press and hold the power button until you see the power options menu. From there, tap on the “Restart” or “Power off” option. Once the device is powered off, you can turn it back on in the regular mode by pressing the power button again.
By following these steps, you can easily switch off Safe Mode and continue using your Android device as usual, with full access to all its features and functionality. Remember, Android Safe Mode is a valuable tool for troubleshooting, but it is not meant to be used as a permanent state of operation. It is important to exit Safe Mode once the issue is resolved to ensure optimal performance of your device.
FAQ
What is Android Safe Mode and how do I turn it off?
Android Safe Mode is a diagnostic mode that allows you to troubleshoot issues on your Android device by disabling third-party apps. To turn off Safe Mode on Android, simply restart your device. It will automatically exit Safe Mode and return to normal operation.
Why would I need to understand Android Safe Mode?
Understanding Android Safe Mode is crucial for troubleshooting various issues on your device. It provides a clean environment where you can identify and fix problems caused by third-party apps or system errors. It is a valuable tool for diagnosing and resolving software-related issues.
How do I enter Android Safe Mode?
To enter Android Safe Mode, you need to press and hold the power button on your device until the power menu appears. Then, press and hold the “Power off” option until a confirmation prompt pops up. Tap “OK” to enter Safe Mode. Your device will boot up with limited functionality and only essential apps running.
What can I do in Android Safe Mode?
In Android Safe Mode, you can troubleshoot and fix various issues, such as app crashes, freezing, or other software-related problems. You can uninstall problematic apps, reset system settings, and perform other troubleshooting steps that might not be possible in normal mode.
How do I turn off Safe Mode on Android?
Exiting Safe Mode on Android is simple. Just restart your device, and it will automatically exit Safe Mode and return to its normal operation. If restarting doesn’t work, try removing the battery (if possible) and then reinserting it before restarting.