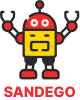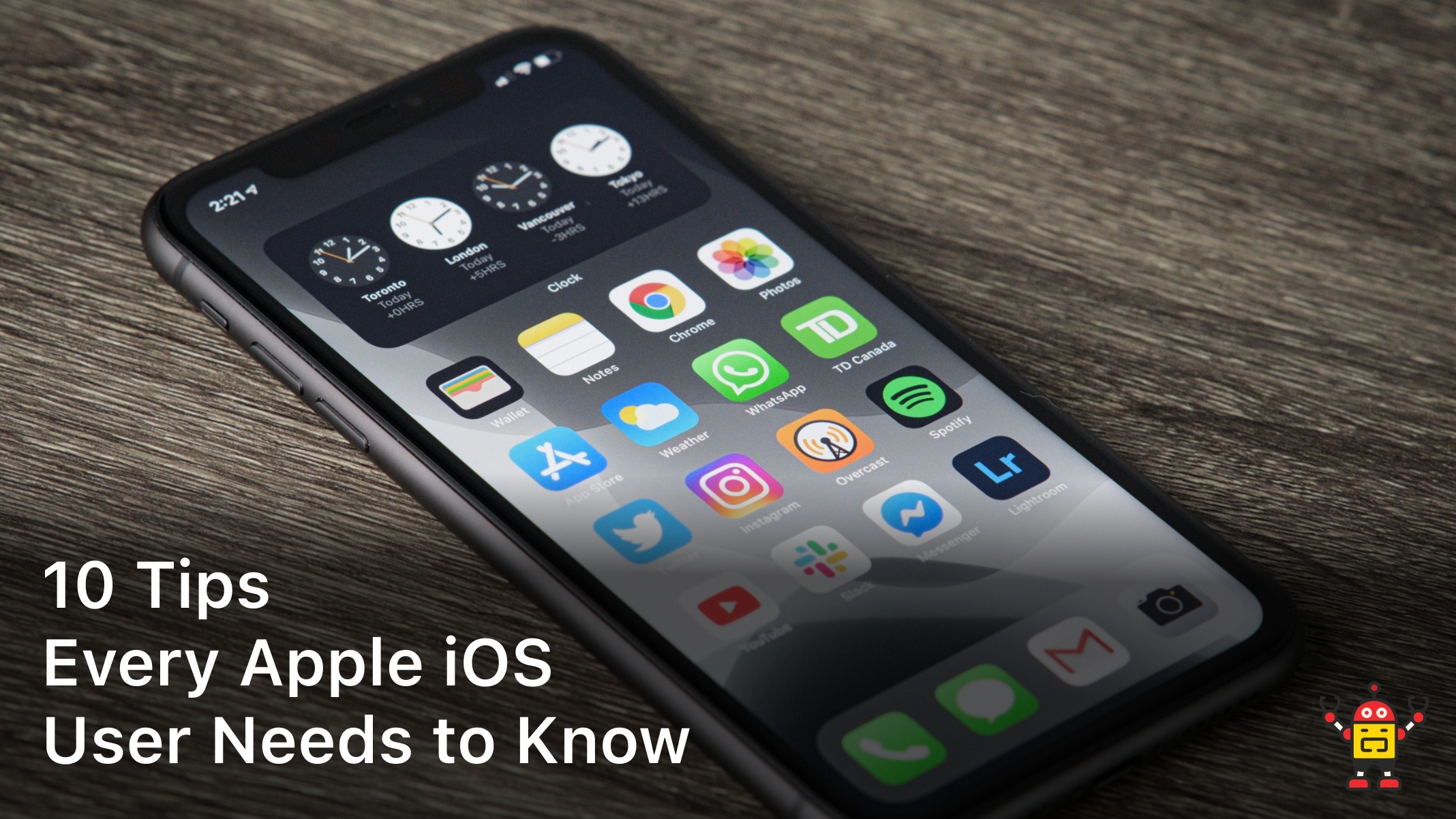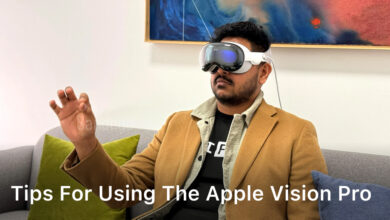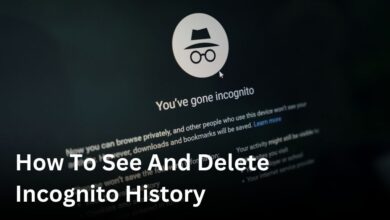You just got the latest iPhone or iPad and you’re ready to dive into all the amazing things it can do.
But beneath that sleek exterior and intuitive interface lies a wealth of hidden features and shortcuts that can take your experience to the next level.
Don’t miss out on unlocking the full potential of your iOS device.
We’ve compiled 10 of the most useful tips and tricks every Apple fan needs to know to become an iOS power user.
From customizing your control center and using split view to mastering the art of text replacement, these hacks will change how you interact with your iPhone or iPad and open up a whole new world of productivity and fun.
What are you waiting for? Start swiping, tapping and gesturing your way to iOS mastery with these essential tips.
Your new favorite feature is waiting to be discovered!
Customize Control Center
As an iOS user, you have access to some seriously useful features that can make your life so much easier.
One of the best is Control Center, your one-stop shop for quick settings and controls.
But did you know you can customize Control Center to your heart’s content?
To customize Control Center, open the Settings app on your iPhone or iPad and select “Control Center.”
Here you’ll find a list of controls and options you can add or remove.
Simply tap the green “+” or red “-” buttons to add or remove controls.
Want quick access to a timer, calculator or voice memos?
Add them! Not a big Apple TV user? Remove that control.
The options are endless! You can also rearrange the order of controls by dragging them up or down the list.
Move your most frequently used controls to the top for easy access.
Once you’ve customized Control Center to your needs, accessing it is a breeze.
Just swipe up from the bottom of your screen on iPhone X or later, or swipe up from the bottom of the screen on other iPhone or iPad models.
Your customized controls will be waiting for you, ready to make your life simpler. How awesome is that?!
With a customized Control Center, you’ll be whizzing through settings and tasks on your iOS device in no time.
Why not take a few minutes now to set it up your way? Your future self will thank you!
Use Hidden Keyboard Shortcuts
As an iOS user, you have access to tons of built-in keyboard shortcuts that can save you time and make using your device even more fun.
Here are a few of our favorites:
Double-tap the space bar to get a period.
This is perfect for those times when you just want to quickly finish a sentence.
Press and hold the emoji button to view additional emoji options.
There are hundreds of emoji to choose from, so this shortcut makes it easy to find the perfect one.
Type a word then double-tap the space bar to have iOS suggest alternative spellings.
This is super helpful when you’re in a hurry and not sure of the correct spelling.
Press and hold the keyboard button to move the cursor.
No more fumbling around to get the cursor in the right place – just press, hold and slide. Magic!
Shake your device to undo.
Made a mistake? Just give your phone a quick shake and the last action will be undone.
Undo and redo to your heart’s content!
There are many more keyboard shortcuts built right in to iOS.
Once you start using them, you’ll wonder how you ever lived without them.
Keyboard shortcuts are designed to make your life easier and help you do more in less time.
Master them and unlock a whole new level of efficiency on your iPhone or iPad. The possibilities are endless!
Enable Low Data Mode
Low Data mode is a handy feature on iOS that helps reduce your data usage by disabling some visual effects and background app activity.
Turning it on is a great way to avoid surprise data overages or roaming charges when traveling.
Enable Low Data Mode
To turn on Low Data mode, open the Settings app on your iPhone or iPad.
Tap ‘Cellular’ or ‘Mobile Data’, then scroll down and tap ‘Low Data Mode’.
Flip the switch next to ‘Low Data Mode’ to turn it on.
When Low Data mode is enabled, iOS will stop doing things like automatically downloading email attachments, updating apps in the background, and refreshing content in apps like Photos or Maps.
Your device may feel a little slower, but you’ll use a lot less data!
This is perfect if you have a limited data plan or are traveling internationally.
Some other useful things Low Data mode does:
- Stops background app activity like location services or syncing data in third-party apps. Apps won’t refresh content or download new data unless you open them.
- Pauses visual effects like live wallpapers, parallax effects and animations. This reduces the amount of data needed to display the iOS interface.
- Stops automatically downloading software updates, new app updates and content like podcasts or streaming music playlists. You can still manually download updates when on Wi-Fi.
- Reduces image quality for things like email attachments, web pages and streaming video. Photos and graphics will appear slightly more compressed which lowers data usage.
- Continues to allow important data like email, messages, maps and navigation to function normally. Emergency services will also still work as expected.
Flipping on Low Data mode is an easy way to take control of how much data your iPhone or iPad uses.
Give it a try next time you’re traveling or getting close to your monthly limit – your wallet and data plan will thank you!
Free Up Storage Space
Freeing up storage space on your iPhone or iPad is easier than you think!
Here are a few tips to help declutter your device and open up more room for photos, videos, apps and more.
Delete unused apps

Go through your app library and delete any apps you no longer use.
This includes games you haven’t played in months, streaming services you canceled, or other apps just taking up space.
Deleting unused apps is an easy way to free up storage and make your device feel less cluttered.
Clear your browser history and cache
Your web browser stores a lot of data like your browsing history, cached website data, and cookies.
Over time this can build up and take up a surprising amount of storage.
Open your browser’s settings and clear your history, cache, and cookies.
This can free up anywhere from 100MB to over 1GB of storage depending on how much you browse the web.
Review and delete large Message attachments
The Messages app saves all photo, video, and audio attachments you receive.
These files accumulate over time and can take up a lot of space.
Open the Messages app, go to the attachments browser and review or delete any large files you no longer need.
You’ll be surprised how much storage you can recover!
Offload unused apps
If there are apps you use infrequently but still want to keep, you can offload them to free up space.
Offloading an app removes it from your device but keeps its documents and data.
You can reinstall the app at any time and pick up right where you left off.
Go to Settings > General > iPhone/iPad Storage and tap on any app to offload it.
This can recover up to the full size of the app in storage.
Freeing up storage on your iOS device has never been easier.
With regular maintenance like deleting unused apps and clearing your browser cache, you’ll keep your iPhone or iPad running fast and open up more room for the things you care about.
Happy decluttering!
Use AirDrop to Transfer Files
AirDrop is one of the handiest features on iOS for quickly transferring files between Apple devices.
It’s super simple to set up and use, so you’ll be sharing photos, documents, web links, and more in no time!
Turn on AirDrop
To get started, open the Control Center on your iPhone or iPad by swiping down from the top right corner of the screen.
Tap the AirDrop icon—it looks like a square with an up arrow.
Select ‘Everyone’ or ‘Contacts Only’ to enable AirDrop.
Now you’re all set to send and receive files!
Share files
When you have a photo, website, contact, or other item open that you want to share, just tap the Share icon (it looks like a square with an up arrow).
AirDrop will automatically detect nearby Apple devices and show their names and profile photos.
Tap the name of the device you want to share with, and the file will instantly start transferring over Wi-Fi or Bluetooth.
How easy is that?!
Save received files
When someone shares an item with you via AirDrop, you’ll receive a notification on your device.
Tap ‘Accept’ to save the file. Photos and videos will automatically save to your Camera Roll.
Documents, web links, and contacts will save to the appropriate apps on your phone.
You can then open the items right away and view, edit or share them further.
AirDrop makes file sharing an absolute breeze between iPhones, iPads, and Macs.
Whether you want to send your latest vacation photos to your family, share a website with a coworker, or transfer your presentation to a colleague’s laptop, AirDrop has you covered.
Give this handy feature a try today—you’ll wonder how you ever lived without it!
Conclusion
You now have 10 tips to get the most out of your Apple iOS device and experience.
Put these tips to use and watch how much more productive and efficient you become.
No more fumbling around trying to figure things out on your own.
You’ll be navigating through apps, using Siri, managing notifications and so much more like a pro.
What are you waiting for? Go on, give these tips a try.
You know you want to. Once you start using them, you’ll wonder how you ever lived without them.
Your iOS device has so much amazing functionality built right in, you just have to unlock its potential.
Consider this your key. The world of iOS just got a whole lot more interesting and exciting.
Dive in and enjoy!