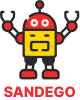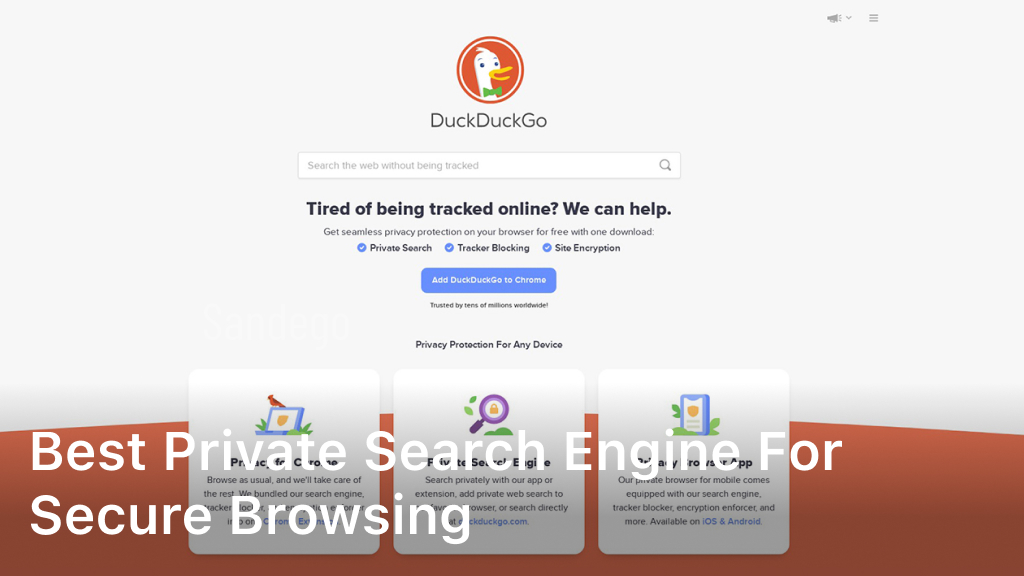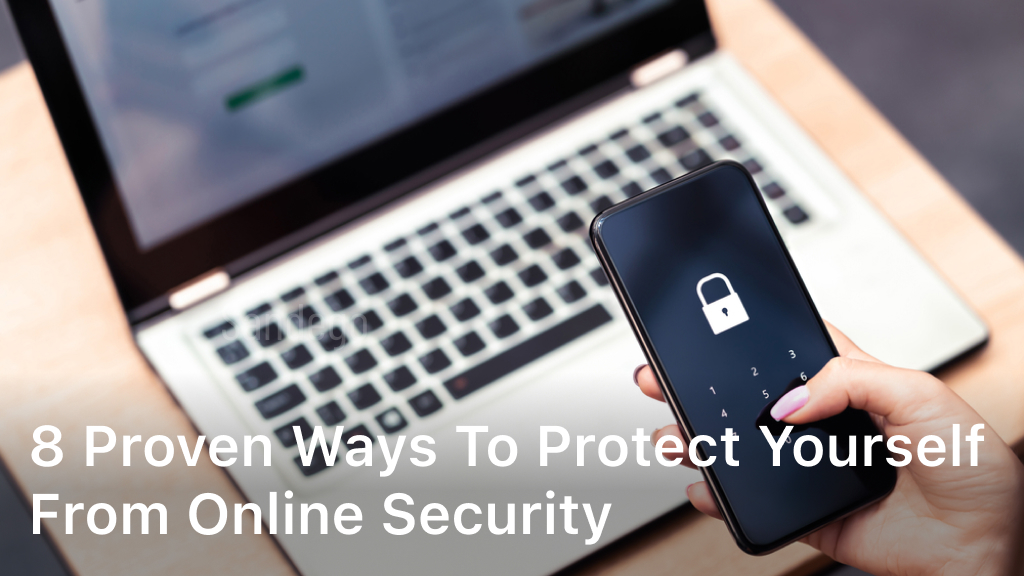How to Delete Installed Software on Mac: Simple Guide
As a Mac user, I know keeping your computer running smoothly is key. Managing the software on your device is a big part of that. This guide will show you how to delete software on your Mac easily. You’ll learn how to uninstall apps, free up space, and keep your device tidy.
We’ll cover both built-in tools and third-party utilities. These methods will make managing your software simple and efficient.
Introduction to Removing Unwanted Software
Let’s talk about why it’s important to remove unwanted software from your Mac. Getting rid of apps you don’t use can free up space, make your system run faster, and keep your Mac healthy. I’ll explain why it’s good to uninstall apps and how a clean system helps.
Why Uninstall Programs on Mac
As you use your Mac more, you might end up with apps you don’t need anymore. These unused apps can cause problems:
- They take up space you could use for important files.
- They can make your Mac run slower, making things take longer to load.
- They might not be safe, putting your system at risk of threats.
Benefits of Keeping Your Mac Clean
Uninstalling apps you don’t use keeps your Mac running well:
- Improved storage management: You’ll have more space for your files and data.
- Enhanced system performance: Your Mac will launch apps faster and work smoother.
- Increased security: With fewer apps, your Mac is less likely to be attacked by malware.
- Streamlined workflow: A clean system means less clutter and easier access to what you need.
Keeping your Mac healthy means checking your apps often and removing the ones you don’t need. This guide will show you how to free up space, speed up your Mac, and keep it safe and easy to use.
Uninstalling Apps from Launchpad
Removing unwanted software on your Mac is easy with the Launchpad. This feature lets you quickly uninstall apps right from the screen. Here’s how to delete apps from your Mac’s Launchpad.
First, open the Launchpad by clicking the Launchpad icon in your Dock or pressing the F4 key. This shows all the apps on your Mac.
- Find the app you want to uninstall in the Launchpad.
- Click and hold the app icon until all the app icons start to jiggle.
- Once the icons are jiggling, a small “X” will appear in the top-left corner of the app you want to delete.
- Click the “X” to uninstall the app.
- Confirm the deletion when asked, and the app will be gone from your Mac.
Not all apps can be removed from the Launchpad. Some need a different way to be uninstalled. We’ll talk about that later.
Using the Launchpad, you can quickly delete apps from your Mac. You don’t need extra software or complicated steps. This is great for getting rid of apps you no longer use, keeping your system tidy.
Removing Programs via the Finder
If you like to handle things yourself, you can remove programs on your Mac using the Finder. This way, you can find the app files and delete them correctly.
Locating Application Files
Start by opening the Finder and clicking on the “Applications” folder. This is where most of your installed programs are kept. Look through the list to find the app you want to delete.
Dragging Apps to the Trash
Once you’ve spotted the app, just click on it and drag it to the Trash icon in your Dock. This moves the app files to the Trash, effectively removing the program from your Mac. Don’t forget to empty the Trash to finish the process and free up space.
Using the Finder to remove programs is a simple way to how to uninstall programs on mac using finder and delete apps from applications folder mac. This hands-on method makes sure the unwanted software is fully removed from your system.
Using the Built-in Uninstaller
Many applications on your Mac have their own uninstallers. These tools make it easy to remove software you no longer use. They help you delete everything the software leaves behind.
To start, find the app you want to remove and look for its uninstaller. It’s usually in the app’s folder or menu. Running this uninstaller ensures all files and parts are deleted. This keeps your Mac’s hard drive clean.
Here’s a simple guide on how to use the built-in uninstaller mac tool:
- Open Finder and go to the app you want to remove.
- Right-click or control-click on the app’s icon and select “Show Package Contents”.
- Find a folder or file named “Uninstaller” or something similar.
- Double-click the uninstaller to open it, and then follow the steps to remove the app.
Using these built-in uninstallers helps you remove software completely and efficiently. This keeps your Mac running well and ready for what you need.
How to Delete Installed Software on Mac
Deleting software on your Mac is easy. I’ll show you how to uninstall programs the right way. This keeps your system running smoothly.
Removing Programs via Launchpad
Launchpad helps you manage your apps easily. Here’s how to use it to remove a program:
- Open Launchpad by clicking its icon in the Dock or searching for it.
- Click and hold on the app icon until it starts to jiggle.
- Then, click the “X” to confirm you want to uninstall it.
Using the Finder to Uninstall Apps
You can also delete apps using the Finder. Here’s the process:
- Open the Finder and go to the “Applications” folder.
- Drag the app you want to remove to the Trash.
- Empty the Trash to finish uninstalling.
Built-in Uninstallers
Some apps have their own uninstallers. If your app has one, it’s the best way to remove it. Look for the uninstaller in the app’s folder or use Spotlight to find it.
These steps help you delete software on your Mac easily. Remember, the process may vary by app, but these methods work for most.
Cleaning Up Residual Files
After you uninstall an app on your Mac, some files and settings might still be there. These leftovers can use up space and make your system slower. To keep your Mac running smoothly, it’s key to delete these app remnants.
Checking System Preferences
Don’t forget to clean up in your Mac’s System Preferences after uninstalling apps. Spend a few minutes going through each pane. Look for any settings or configurations tied to the apps you’ve removed. This includes things like keyboard shortcuts, login items, and other system-level settings.
- Open the System Preferences from the Apple menu or Launchpad.
- Review each preference pane for settings or configurations tied to the apps you’ve uninstalled.
- Remove or reset any lingering preferences to fully clear out the removed software’s traces.
By cleaning up these leftovers, you can free up space on your Mac. This keeps your system neat and running well. This how to remove leftover files after uninstalling apps and mac system preferences cleanup step is crucial for a top-notch Mac.
| Task | Description |
|---|---|
| Uninstall Apps | Remove unwanted programs from your Mac using various methods |
| Check System Preferences | Review and clean up any lingering settings or configurations related to the uninstalled apps |
| Delete Residual Files | Thoroughly remove any leftover files and folders associated with the removed software |
Third-Party Uninstaller Tools
If you want to fully remove software on your Mac, consider third-party uninstaller tools. These apps can find and remove programs and their files easily.
Popular Uninstaller Apps
Here are some top uninstaller tools for Mac:
- AppCleaner: A free tool that removes apps and their files easily.
- CleanMyMac X: A tool that uninstalls apps, cleans junk, and boosts your Mac’s speed.
- Monokei: A simple uninstaller for quickly removing unwanted software.
- App Zapper: A well-known tool that finds and deletes leftover files for a full removal.
These best uninstaller tools for mac have advanced features for a clean Mac. Using third party mac uninstaller apps ensures your Mac’s storage is clear and your system runs well.
Preventing Software Bloat
Keeping your Mac clean and efficient starts with preventing software bloat. As a Mac user, I’ve found some tips to help you avoid unwanted programs. These strategies will keep your macOS device running smoothly.
First, be careful when downloading and installing apps. Ask if you really need the program and if you’ll use it often. Don’t install every free or trial software you see, as it can clutter your system.
- Carefully review the app’s features and ensure it aligns with your needs before installation.
- Avoid downloading “bundled” software that comes packaged with other programs you don’t want.
- Be wary of software that promises to “optimize” or “clean up” your Mac, as these can sometimes do more harm than good.
It’s also good to regularly check the apps on your Mac and remove any you don’t use. This frees up storage space and keeps your system organized. Remember, unused apps can still use system resources and add to bloat.
| Tip | Description |
|---|---|
| Be Selective with Downloads | Carefully review and only install applications you truly need. |
| Regularly Review and Uninstall | Remove unused programs to maintain a clean and efficient Mac. |
| Avoid “Optimization” Tools | Be cautious of software that claims to “optimize” your system, as they can sometimes do more harm than good. |
By following these simple tips, you can avoid software bloat and keep your Mac running well. A clean system performs better and makes computing more enjoyable and productive.
Troubleshooting Common Issues
Uninstalling software on your Mac can sometimes be easy, but sometimes you might hit a few snags. Don’t worry, I’m here to help! I’ll walk you through how to fix common problems when deleting programs on your Mac.
One big issue is when an app won’t uninstall, sticking to your system. Don’t worry, there are steps you can take. First, try force-quitting the app and then try deleting it again. If that doesn’t work, look for any leftover files in your Finder or System Preferences. With some effort, you can usually get even the toughest apps off your Mac.
Another issue is when the uninstaller file goes missing. Don’t freak out – you can still delete the program by finding its files and moving them to the Trash. If you’re not sure where the files are, use Spotlight search to look through your system. Make sure to check thoroughly, as some programs might have hidden or spread-out files that need to be deleted one by one.