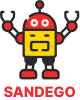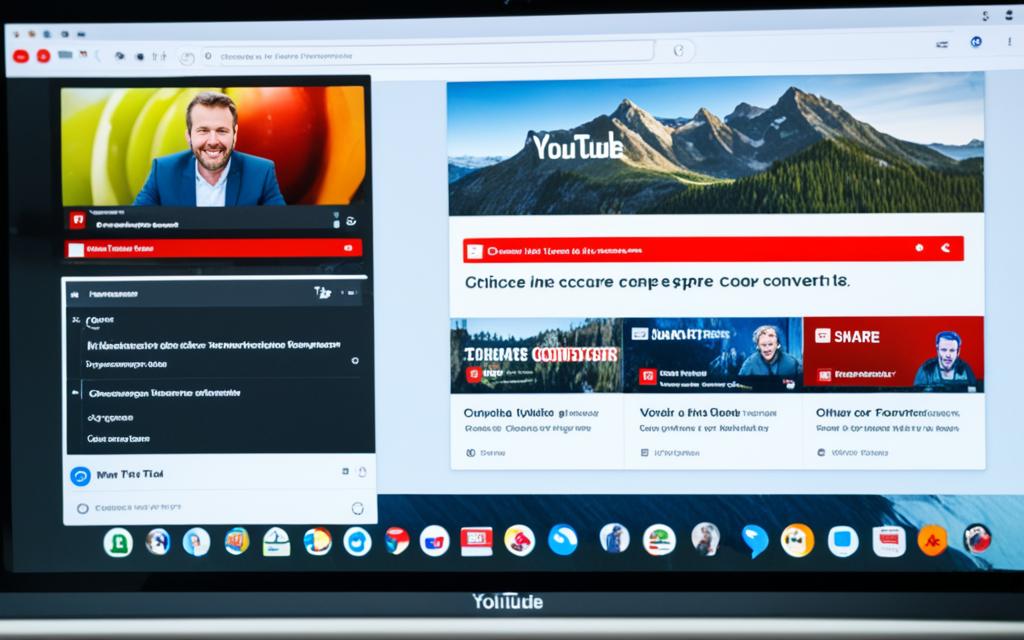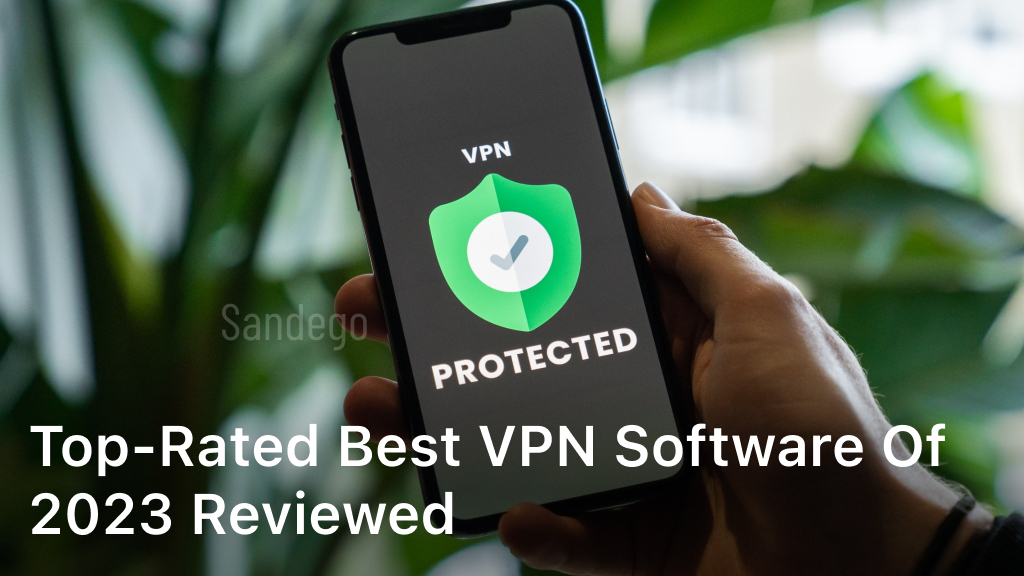How to Check Windows Software Version: Quick Tips
As a Windows user, it’s key to keep up with your software’s versions. Knowing these versions helps with troubleshooting, updating, and ensuring compatibility. This article will show you simple ways to check the versions of different software on your Windows computer. We’ll cover Microsoft Office, web browsers, antivirus software, and your Windows operating system.
By the end of this guide, you’ll know how to find the versions of software on your Windows machine. Let’s get started and see how to check your Windows software versions.
Understanding Software Versions on Windows
Knowing about software versions is very important. The version number tells you about the features, bug fixes, and security updates. This info is key for fixing problems, making sure things work together, and keeping your system updated.
Why Knowing Your Software Version Matters
Here’s why it’s important to know your software versions:
- Troubleshooting: The version number helps you find and fix specific problems or compatibility issues with your software.
- Security: Updates often include security patches to protect against vulnerabilities. Knowing your version keeps your system safe.
- Compatibility: Checking version numbers makes sure different programs work well together on your Windows computer.
- Feature Access: Newer versions usually have more features and functionality. Keeping your software updated lets you use these new features.
Common Software Types and Their Versions
You’ll find many software programs on a typical Windows computer, each with its own version number. Here are some common types and their version formats:
| Software Type | Common Version Format |
|---|---|
| Windows Operating System | 10, 11, etc. |
| Microsoft Office | 2019, 365, etc. |
| Web Browsers (e.g., Chrome, Firefox, Edge) | Version numbers like 100.0.4896.127 |
| Antivirus Software | Version numbers like 22.0.1.10 |
| Device Drivers | Version numbers like 27.21.14.6214 |
Knowing the version info for your Windows software helps you stay updated, troubleshoot issues, and keep your system secure.
How to Check Windows Software Version
It’s important to keep track of the software versions on your Windows computer. This helps keep your system running smoothly and ensures compatibility. There are easy ways to check the version of different programs and apps on your Windows device. Let’s look at how to find these versions.
Locating Version Information Through Program Settings
Checking a software program’s version is simple through its settings or properties. Here’s what you need to do:
- Open the program you want to check the version for.
- Look for a “Help,” “About,” or “Version” option in the program’s menu or settings.
- Click on the relevant option, and the software version information should be displayed.
Accessing Version Details via the Control Panel
You can also find software version details in the Windows Control Panel:
- Open the Control Panel on your Windows computer.
- Navigate to the “Programs” or “Programs and Features” section.
- Locate the software program you want to check and right-click on it.
- Select “Properties” or “Modify” to view the version information.
Using the Command Prompt to Check Versions
The Command Prompt is a powerful tool for finding software versions. Here’s how to use it:
- Open the Command Prompt on your Windows computer.
- Type the relevant command for the software you want to check the version of. For example, to check the version of Microsoft Office, you can use the command
Office.exe /version. - Press Enter, and the version information will be displayed in the Command Prompt window.
By following these steps, you can easily check the version of various software programs on your Windows computer. Knowing the versions helps you stay updated, ensures compatibility, and troubleshoots any issues.
Checking Microsoft Office Suite Version
Microsoft Office is a key tool for many Windows users. It includes Word, Excel, PowerPoint, and more. Knowing the version you have is crucial for updates, fixing problems, or learning about new features.
Locating the Version Number in Office Applications
It’s easy to find the version of your Microsoft Office suite. Here’s how:
- Open any Microsoft Office application, like Word, Excel, or PowerPoint.
- Find the “File” menu or tab at the top.
- Click on the “File” menu, then pick “Account” or “Office Account” from the left menu.
- In the “Office Account” section, you’ll see your Microsoft Office suite’s version.
You can also check the version by opening the “About” section of the Office app. The steps might change a bit based on your Office version, but it’s mostly the same.
Knowing your Microsoft Office version helps with troubleshooting, getting updates, or learning about features. By following these easy steps, you can quickly find your Office version.
Verifying Web Browser Version
As a frequent computer user, it’s key to keep up with your device’s software versions. Your web browser is one such piece of software to watch. Whether you use Google Chrome, Mozilla Firefox, or Microsoft Edge, knowing your browser’s version helps with troubleshooting or using the latest security updates.
It’s easy to find out your web browser’s version. Here’s how:
- Open your preferred web browser.
- Look for the menu or settings icon, usually in the top-right corner.
- Click on the menu or settings icon and find an option like “About [Browser Name]” or “Help.”
- Your web browser’s version will be clearly shown on this page.
For instance, if you’re using Google Chrome, click on the three-dot menu in the top-right corner. Then, select “Help” and “About Google Chrome.” The version number will appear on this page.
Knowing your web browser’s version is useful for several reasons:
- Troubleshooting: It helps identify and solve browser issues, whether for you or a support tech.
- Security Updates: Browsers get updated often to fix security problems. Staying current keeps you safe from new threats.
- Compatibility: Some websites or apps need specific browser versions. Knowing yours helps check if you’re compatible.
Just a quick check of your web browser version can offer big benefits. It keeps your computing safe and current.
Finding Antivirus Software Versions
Keeping your antivirus software updated is key to protecting your Windows computer. If you use Norton, Avast, or Malwarebytes, check the software version often. This makes sure you get the newest security updates and features.
Updating Antivirus Software for Better Protection
To see your antivirus software’s version, open the program and find the “About” or “Version” info. It’s usually in the settings or help menu. This shows the version on your system. If an update is out, the software will ask you to install it, or you can check the developer’s website for updates.
Updating your antivirus software often is vital for keeping your Windows safe from new threats. By checking the antivirus version on windows and keeping it up-to-date, you’ll know your system is safe from malware and viruses.
Remember, locating antivirus software version on windows and updating antivirus software on windows should be part of your regular computer care. Just a few minutes of checking can greatly improve your system’s security.
Determining Windows Operating System Version
It’s important to know your Windows version for troubleshooting, updating drivers, and ensuring software compatibility. Checking your Windows version is easy and can be done quickly.
Identifying Windows Builds and Service Packs
To find your Windows build number and service packs, follow these steps:
- Open the Start menu and search for “winver”.
- Click on the “winver” result to open the “About Windows” dialog box.
- In the dialog box, you’ll see information about your Windows version, including the build number and any installed service packs.
You can also find this info by right-clicking on the Start menu and selecting “System”. The “About” section will show your Windows version, build number, and service pack details.
Knowing your Windows version, build, and service pack is useful for troubleshooting, updating drivers, or checking software compatibility. Keep this info handy to quickly identify and fix any issues.
Checking Driver Versions for Hardware Components
As a Windows user, it’s key to keep up with your hardware’s driver versions. Drivers let your computer’s parts, like graphics cards and sound cards, talk to the operating system. Knowing the driver version is key for fixing issues or making sure new software works.
I’ll guide you on how to check your Windows machine’s driver versions. By doing this, you can make sure your hardware has the latest and most compatible drivers. This can boost your system’s performance and avoid problems.
How to Check Driver Versions on Windows
- Open the Start menu and search for “Device Manager”.
- In the Device Manager window, expand the categories for your hardware components, such as “Display adapters” or “Sound, video and game controllers”.
- Right-click on the specific device you want to check and select “Properties”.
- In the device’s Properties window, click on the “Driver” tab to view the driver version information.
You can also use the “System Information” tool in Windows for a detailed look at your system’s hardware and drivers.
Locating Driver Version Information
- Open the Start menu and search for “System Information”.
- In the System Information window, expand the “Components” section and select “Driver Profiles”.
- This will show you a list of all drivers on your system, with their version numbers.
By following these steps, you can easily how to check driver version on windows, locating driver version on windows, and driver version lookup on windows. Keeping drivers updated ensures your hardware works well and avoids problems with new software or updates.
| Component | Current Driver Version | Latest Available Version |
|---|---|---|
| NVIDIA GeForce RTX 3080 | 472.12 | 516.94 |
| Intel Core i7-12700K | 30.0.101.1928 | 30.0.101.2017 |
| Realtek HD Audio | 6.0.1.8940 | 6.0.1.8940 |
Using Third-Party Software Inventory Tools
As a Windows user, keeping track of your software versions is key. Manually checking each program can be a long and boring task, especially with many apps. Luckily, there are third-party tools that make this easier.
These tools give you a full view of what’s installed on your Windows system. They show detailed version numbers. They’re great for IT pros or power users managing software across many machines.
Top Software Inventory Tools for Windows
- Ninite – A popular tool that lets you quickly install or update common software on your Windows computer, including version checks.
- Speccy – A free software utility that gives you detailed info about your computer’s hardware and software, including version numbers.
- Piriform’s CCleaner – Besides cleaning and optimizing your system, CCleaner has a software inventory module for managing your programs.
- PC Decrapifier – This tool helps remove unwanted software and shows you the versions of your installed apps.
Using these third-party tools can save you a lot of time and effort. They give you a clear view of your software versions. This is key for keeping your system healthy and secure.
| Tool | Description | Key Features |
|---|---|---|
| Ninite | A tool for quickly installing or updating common software programs on your Windows computer, including version checks. |
|
| Speccy | A free software utility that provides detailed information about your computer’s hardware and installed software, including version numbers. |
|
| Piriform’s CCleaner | In addition to its system cleaning and optimization features, CCleaner also includes a software inventory module to help you manage your installed programs. |
|
| PC Decrapifier | This tool not only helps you identify and remove unwanted bloatware, but also provides information about the versions of your installed software. |
|
Conclusion
In this article, I’ve given you a detailed guide on checking the version of software on your Windows computer. It’s key for fixing issues, updating, and keeping your system compatible. By using the steps I shared, you can find the version numbers for Microsoft Office, web browsers, antivirus software, and your Windows OS easily.
It’s important to keep your software updated for your Windows machine’s security and performance. This article has covered how to check software versions, why it matters, and how to identify them. Stay updated, stay safe, and enjoy your Windows devices running smoothly.