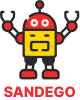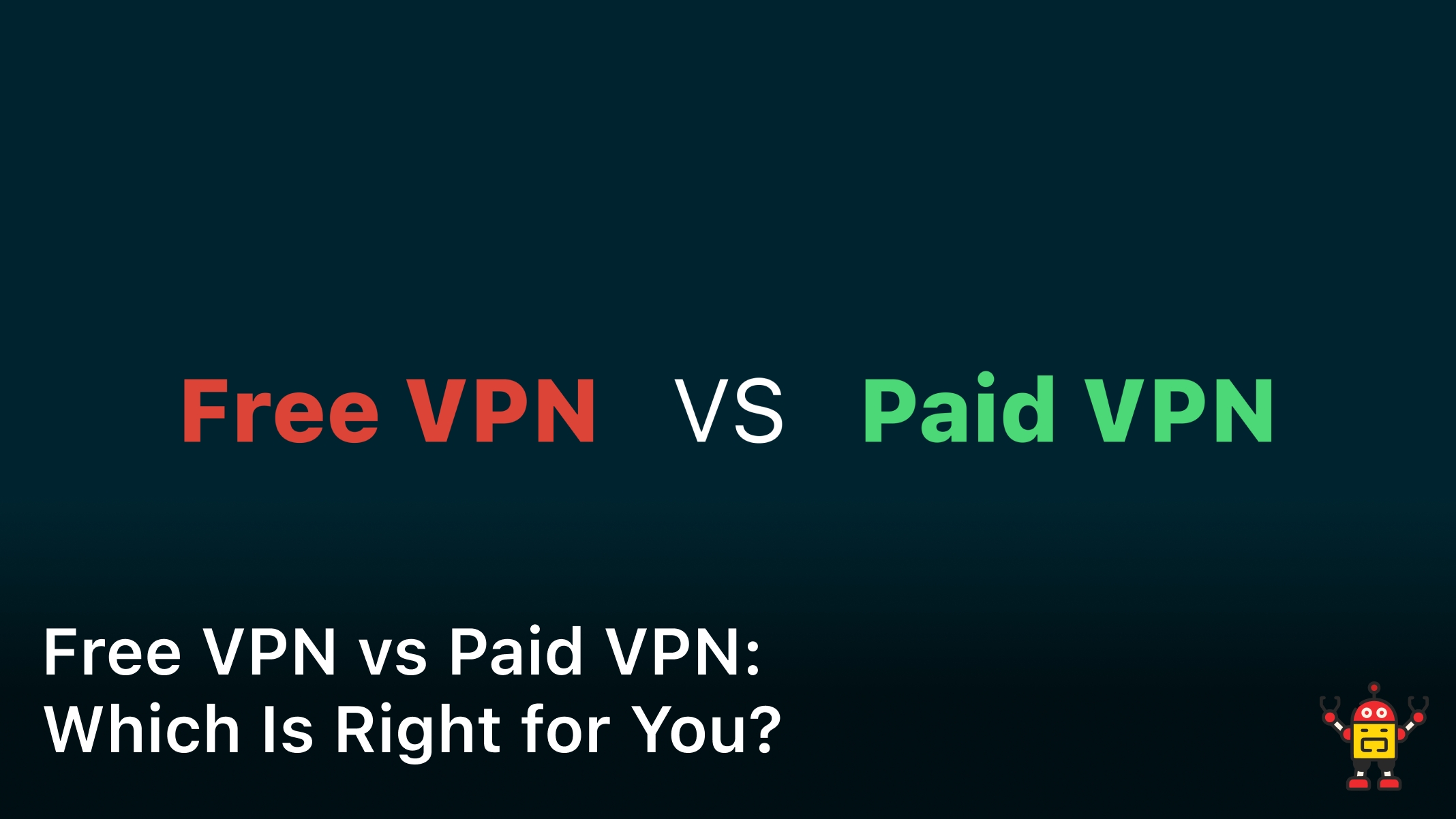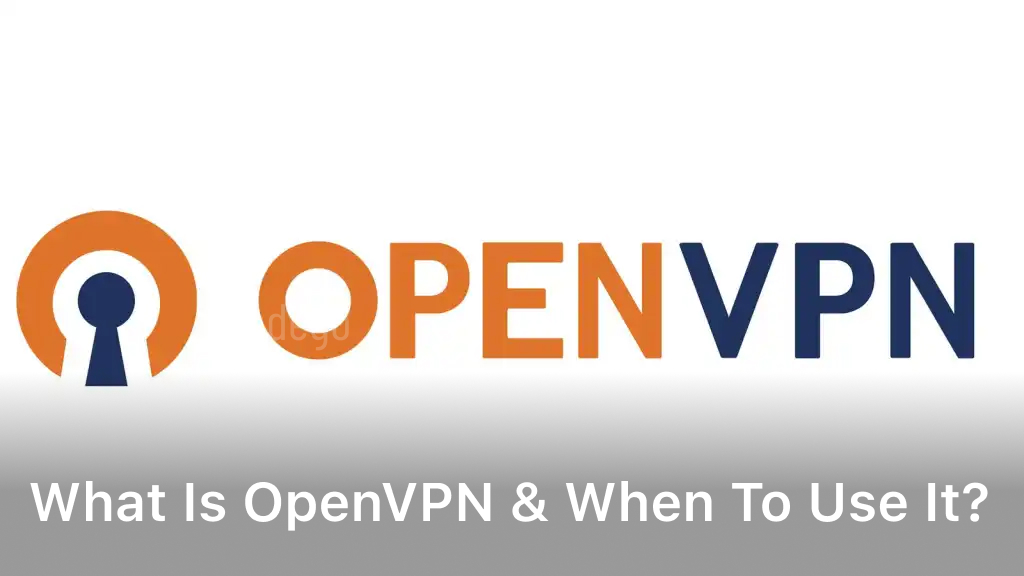How to Clip with AMD Software: Easy Instructions
I’m a big fan of gaming and I’ve found AMD’s clipping features really useful. They make it easy to capture gaming moments, record tutorials, or document your screen. In this article, I’ll show you how to start clipping with AMD software and get the most out of your video recordings.
We’ll go through everything from setting up the software to adjusting your recording settings. By the end, you’ll be a pro at clipping with AMD software. You’ll be able to easily create and share your best moments. So, let’s get started and explore AMD clipping together!
Introduction to AMD Clipping Software
I’m a big fan of PC gaming and always look for tools to make my experience better. AMD’s clipping software is a must-have for me. It’s part of the AMD Radeon Software suite. This tool lets me record, edit, and share my gameplay easily.
What is AMD Clipping Software?
AMD’s clipping software helps capture and save the best moments from gaming. It’s perfect for recording epic wins, funny glitches, or stunning game scenes. Its easy-to-use interface and many features make it key to my AMD gaming setup.
Benefits of Using AMD Clipping Software
- Instant Replay: With this feature, I can quickly capture the last few minutes of gameplay with a hotkey. It ensures I don’t miss out on any exciting moments.
- Custom Hotkeys: I can set the hotkeys to my preference, making recording quick and easy.
- Seamless Integration: Being part of the AMD Radeon Software suite, it works smoothly with my AMD system for a great experience.
- Versatile Editing Tools: The software comes with basic editing tools. These let me trim, crop, and adjust my recordings before sharing them.
AMD’s clipping software lets me share my gaming moments in a new way. It’s great for showing off skills, capturing funny moments, or making content for my followers. This tool is a big part of my AMD gaming setup.
How to Clip with AMD Software
If you’re an AMD user, you can easily capture your gameplay or record your screen with the AMD Radeon Software. I’ll show you how to clip and record your activities using AMD’s powerful tools.
The AMD Radeon Software has a built-in clipping function. It lets you record your screen or specific parts of it. This is great for capturing gameplay, making tutorials, or recording any on-screen activity you want to share.
- Open the AMD Radeon Software by clicking the Radeon icon in your system tray or searching for it in your Start menu.
- In the Radeon Software, go to the “Gameplay” or “Capture” section.
- Find the “Instant Replay” or “Clipping” feature and turn it on.
- Set your clip’s settings like resolution, frame rate, and audio capture.
- Press the hotkey (usually Print Screen or Alt + Print Screen) to start recording when you’re ready.
- To stop the recording and save your clip, press the hotkey again.
The AMD clipping tutorial and AMD screen recording steps are easy to follow. They let you capture your on-screen activities without stopping your work. The AMD video capture guide in the Radeon Software offers more advanced options for your recordings.
With the AMD Radeon Software’s easy-to-use tools, you can how to clip with AMD and make high-quality recordings. Share them with friends, create tutorials, or build your content creation portfolio. Try it out and see how AMD’s clipping software can improve your digital experiences!
Setting Up AMD Clipping Software
Before you start capturing your gaming moments with AMD software, make sure your system is ready. It’s important to check if your system meets the requirements and install the software correctly. Let’s walk through the steps to set up your AMD clipping software.
System Requirements for AMD Clipping Software
The AMD clipping software is part of the AMD Radeon Software suite. Here are the system requirements:
- Windows 10 operating system (64-bit)
- AMD Radeon graphics card with at least 2GB of video memory
- Intel Core i5 or equivalent processor
- 4GB or more of system RAM
- At least 2GB of available storage space
Installing AMD Clipping Software
Here’s how to install the AMD clipping software:
- Download the latest AMD Radeon Software from the official AMD website.
- Run the installer and choose the “Custom” installation option.
- In the custom installation menu, ensure “AMD Radeon ReLive” is selected for installation.
- Finish the installation and follow any prompts or instructions.
After installation, you’re set to use the AMD clipping software for capturing and clipping your gaming moments. The AMD Radeon Software suite, including the clipping tool, works well with AMD Radeon graphics cards. It ensures a smooth and reliable video capture experience.
Configuring AMD Clipping Software
After installing the AMD Radeon Software, it’s time to adjust the settings for your needs. The AMD clipping software has many customizable options. These help improve your video capture and screen recording. Let’s look at the main areas you can change to enhance your AMD clipping settings.
Adjusting AMD Video Capture Settings
Begin by checking out the AMD video capture settings. Here, you can pick the resolution, frame rate, and bitrate for your recordings. Try different settings to find the best quality and file size balance. You can also choose the audio source and adjust the volume for clear sound in your captured content.
Customizing AMD Screen Recording Options
The AMD clipping software lets you customize your screen recording options. You can choose to capture the full screen, a specific window, or a custom area. This flexibility lets you focus on the content that’s most important to your audience.
Setting AMD Hotkey Preferences
One of the best features of the AMD Radeon Software is setting custom hotkeys for clipping and screen recording. Look through the hotkey settings and set shortcuts to start, stop, or save recordings easily. This saves time and doesn’t interrupt your work.
By adjusting the AMD clipping settings, you can make high-quality video content. This content will show off your skills and give your audience a great experience. Try different options to find the best mix for your needs.
| AMD Radeon Software Configuration | AMD Clipping Settings | AMD Video Capture Settings | AMD Screen Recording Options |
|---|---|---|---|
| Resolution, frame rate, bitrate | Capture area, hotkeys | Audio source, volume levels | Fullscreen, window, custom region |
Using AMD Clipping Software for Video Capture
Capturing high-quality video is key in today’s digital world. AMD’s clipping software makes it easy and efficient. I’ll show you how to use AMD’s software for screen capture. This is great for recording gaming, tutorials, or presentations.
Selecting the Capture Region
First, pick the area you want to capture with AMD’s software. You can record your whole screen, a single app window, or a custom area. This lets you focus on what you’re recording, making your video look professional.
Adjusting Recording Settings
After choosing your capture area, adjust the recording settings. AMD’s software lets you tweak video resolution, frame rate, and bitrate. This ensures your recordings are top-notch without slowing down your system.
You can also customize the AMD clipping region and settings for your needs. This way, your final video will look just right.
| Feature | Description |
|---|---|
| AMD Video Capture | Allows you to record your screen, including audio, for a variety of purposes such as gaming, tutorials, and presentations. |
| AMD Screen Recording | Provides the ability to capture your entire screen or a specific application window, ensuring you can focus on the content you want to record. |
| AMD Clipping Region Selection | Offers flexible options to choose the area you want to capture, from the full screen to a custom-defined region, giving you complete control over the final video. |
| AMD Clipping Recording Settings | Enables you to adjust various recording parameters, such as resolution, frame rate, and bitrate, to optimize the quality and performance of your video captures. |
With AMD’s clipping software, you can make amazing videos. These videos will grab your audience’s attention and highlight your skills and ideas.
Editing and Sharing Your Clips
After capturing your video clips with the AMD clipping software, it’s time to make them shine. The software has editing tools to trim, annotate, and add filters. Let’s see how to use these tools to make your clips stand out before sharing them.
Basic Editing Tools in AMD Clipping Software
The AMD clipping software makes editing easy and fun. Here are the basic tools you can use:
- Trimming: Easily trim the start and end of your video clips to remove unwanted footage and keep only the most relevant content.
- Annotations: Add text, shapes, or arrows to your clips to highlight specific elements or provide commentary.
- Filters: Apply a variety of filters and visual effects to your recordings, such as color adjustments, overlays, or transitions, to enhance the overall look and feel.
Using these tools, you can improve your AMD clipping video editing, AMD screen recording editing, and AMD clip management process. Your clips will be polished and ready for AMD video sharing.
| Feature | Description |
|---|---|
| Trimming | Remove unwanted footage from the beginning and end of your clips |
| Annotations | Add text, shapes, and arrows to highlight specific elements |
| Filters | Apply visual effects to enhance the look and feel of your recordings |
With these tools, you can make your AMD clipping video editing process smoother. You’ll be able to create high-quality, engaging content to share with your audience.
Advanced Features of AMD Clipping Software
The AMD Radeon Software has more than just basic clipping. It has advanced features that can make your video capture and screen recording better. As someone who uses this software a lot, I’m excited to share how these features can improve your work.
One key feature is customizing hotkeys. With the AMD Radeon Software, you can set shortcuts for actions you use a lot. This makes your video capture work faster and more efficient. It lets you make the software work just how you want it.
Another great feature is multi-track editing. This lets you mix different video clips, audio, and effects together. It’s like having a professional video editing tool right on your computer. This makes making your videos look better easier than ever.
The software also works well with popular streaming sites. If you’re streaming your games or sharing videos, it makes it easy. It works with Twitch, YouTube, and Facebook, so you can focus on making great content for your viewers.
Exploring these advanced features of your AMD clipping software can really boost your work. With customization, multi-track editing, and easy streaming, you can make your videos stand out. Get ready to improve your AMD Radeon Software experience!
Troubleshooting Common Issues
Using AMD’s clipping software, I’ve hit a few snags. But don’t fret – I’m here to help! This section covers common problems and how to fix them.
Resolving Performance and Compatibility Issues
One big issue is a drop in performance with the AMD clipping software. This might be from hardware issues or software conflicts. Don’t worry, I’ve got some tips to fix it.
- Check your system requirements: Make sure your computer meets the software’s minimum specs. If your hardware is old or weak, you might need to upgrade.
- Close background applications: Too many apps running can slow down your system. Close any apps you don’t need before recording.
- Update your AMD Radeon drivers: Old or wrong drivers can cause problems. Go to the AMD website and download the newest driver for your graphics card.
- Disable hardware acceleration: Sometimes, hardware acceleration can cause issues. Try turning it off in the software settings and see if it helps.
If you’re still having trouble with the AMD clipping software, contact AMD support. They’re ready to help you fix your issues and get everything working smoothly.
Conclusion
The AMD clipping software is a powerful tool that makes capturing and sharing videos easy. This guide shows you how to clip your gameplay and record screen activities. You can share your clips with friends, family, or the gaming community.
This software works well with AMD Radeon graphics cards and has an easy-to-use interface. It’s great for both casual gamers and content creators. It helps you capture and share your top moments easily.
Using the AMD clipping software is a big plus for making content. With its AMD clipping software summary, AMD video capture recap, AMD screen recording benefits, and the AMD Radeon Software review, you’re set to make and share amazing content. Your audience will love it.