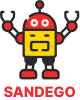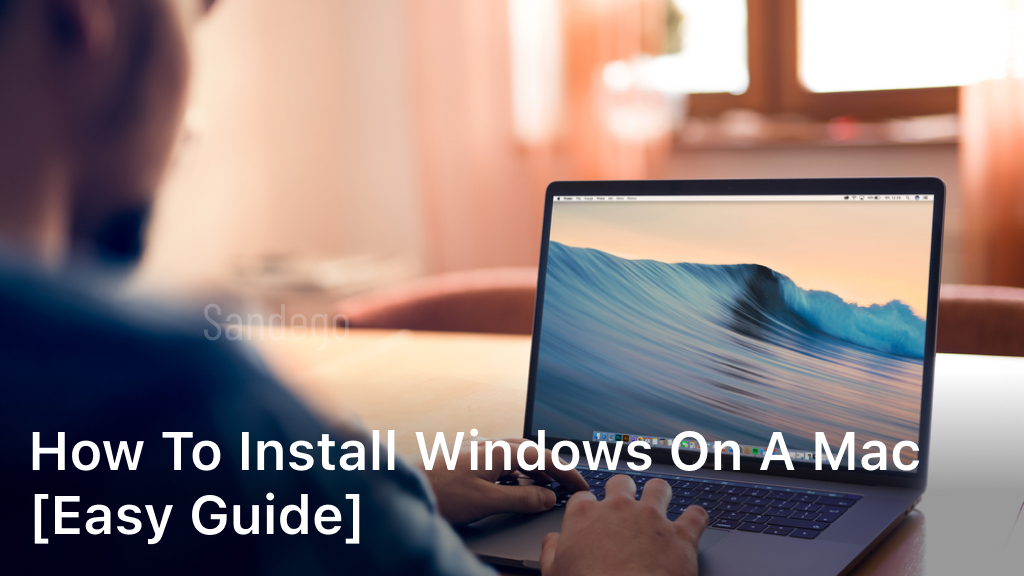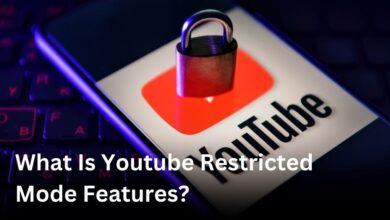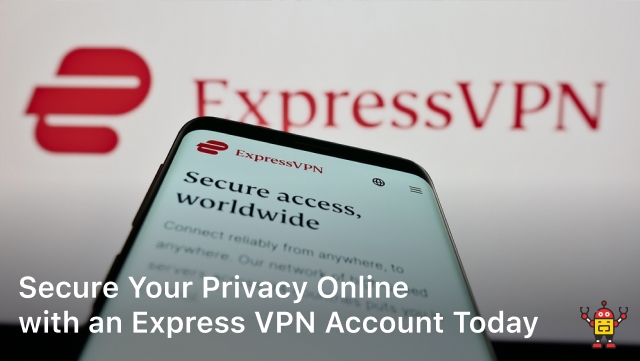Welcome to our comprehensive guide on how to install Windows on a Mac! If you’re looking to harness the power of both macOS and Windows on your Mac computer, you’ve come to the right place. In this easy-to-follow guide, we’ll take you through a step-by-step process to set up a dual-boot system effortlessly. Say goodbye to any compatibility concerns and get ready to experience the best of both worlds. Let’s dive in and explore the world of Mac Windows installation. Are you excited? Let’s get started!

Check Windows Compatibility on Your Mac
Before proceeding with the installation, it’s crucial to ensure that your Mac is compatible with Windows. This step is essential to guarantee a smooth installation process and avoid any compatibility issues. Here, we will guide you on how to check the compatibility of your Mac for running Windows.
Verify System Requirements
The first step is to verify that your Mac meets the minimum system requirements for running Windows. These requirements may vary depending on the version of Windows you plan to install. To check your Mac’s system specifications:
- Click on the Apple menu in the top-left corner of your screen.
- Select “About This Mac.”
- In the window that appears, click on the “System Report” or “System Information” button.
- Look for the “Model Identifier” or “Model Name” and note it down.
Check Compatibility on Apple’s Support Website
Once you have the model identifier or model name, visit the official Apple Support website to determine if your Mac is compatible with the version of Windows you intend to install. Follow these steps:
- Open your web browser and navigate to the Apple Support website.
- In the search bar, enter the model identifier or model name of your Mac.
- Click on the search icon or press Enter.
- Find the official documentation or support article that corresponds to your Mac model.
- Read through the article to check if your Mac is compatible with the desired Windows version.
By following these steps, you can ensure that your Mac meets the necessary requirements to run Windows smoothly. Once you have confirmed compatibility, you can proceed with confidence to install Windows on your Mac using Boot Camp.
Install Windows via Boot Camp on Mac
Boot Camp is a built-in tool on macOS that enables you to install Windows on your Mac. This powerful utility streamlines the process, making it easy and hassle-free to set up a dual-boot system. By creating a Windows partition and installing Windows on your Mac using Boot Camp, you can enjoy the best of both worlds.
Setting up Boot Camp
- Ensure you have a compatible Mac. Check the Apple website for a list of supported models.
- Back up your Mac data to prevent any potential loss during the installation process.
- Insert a USB flash drive with at least 8GB of storage.
- Open Boot Camp Assistant, which can be found in the Utilities folder or by searching through Spotlight.
- Follow the on-screen instructions to partition your Mac’s storage drive, allocating space for Windows.
- Download the Windows Support Software that Boot Camp Assistant will prompt you to download.
Creating a Windows Partition
Once Boot Camp Assistant completes the partition process, follow these steps to create a Windows partition:
- Restart your Mac and hold down the Option(⌥) key while it’s booting up.
- Select the Windows installation disk that corresponds to your USB flash drive.
- Choose the Boot Camp partition you created earlier and format it.
- Follow the on-screen instructions to complete the Windows installation process.
After successfully creating a Windows partition and installing the operating system, your Mac will be ready for dual-booting. By utilizing Boot Camp and following these steps, you can seamlessly switch between macOS and Windows, enjoying the full functionality of both operating systems on your Mac computer.
Step-by-Step Windows Installation on Mac
Now that you have set up Boot Camp on your Mac, it’s time to proceed with the actual installation of Windows. Follow these step-by-step instructions to ensure a successful installation process and have Windows up and running on your Mac in no time.
- Prepare Your Installation Media
First, you will need a Windows installation disk or a bootable USB drive with the Windows installation files. Make sure it is compatible with your version of Windows and have it ready for the installation process.
- Launch Boot Camp Assistant
Open Boot Camp Assistant by going to “Applications” > “Utilities” > “Boot Camp Assistant.” This utility will guide you through the Windows installation process.
- Partition Your Mac’s Hard Drive
In Boot Camp Assistant, select “Partition” to create a separate partition on your Mac’s hard drive for Windows. Adjust the size of the partition according to your needs, keeping in mind the minimum requirements for Windows installation.
- Format the Windows Partition
After partitioning, select the Windows partition and click “Format.” This will prepare the partition to be used for the Windows installation.
- Install Windows
Insert your Windows installation disk or connect the bootable USB drive and click “Install” in Boot Camp Assistant. Follow the on-screen instructions to install Windows on the newly created partition.
- Set Up Windows
Once the installation is complete, your Mac will restart, and you will be greeted with the Windows setup wizard. Follow the prompts to set up your Windows user account, time zone, and other preferences.
Congratulations! You have successfully installed Windows on your Mac using Boot Camp. Now, you can enjoy the convenience of having both macOS and Windows on your Mac, allowing you to switch between operating systems seamlessly.
Dual-Boot Windows and Mac: Coexistence Guide
Now that you have successfully installed Windows on your Mac, it’s time to explore the possibilities of dual-booting between macOS and Windows. By dual-booting, you can effortlessly switch between the two operating systems and make the most of both worlds. Here’s a step-by-step guide to help you with the process:
- Restart your Mac and hold down the Option (⌥) key before the Apple logo appears to access the Startup Manager.
- In the Startup Manager, you will now see all the available startup disks. Select the disk that represents the macOS installation and click the arrow icon to boot into macOS.
- Once you are in macOS, go to System Preferences, click on Startup Disk, and choose the macOS disk as the default startup disk. This ensures that your Mac boots into macOS by default.
- Whenever you want to switch to Windows, simply restart your Mac and hold down the Option (⌥) key again. This time, select the disk that represents the Windows installation.
- Your Mac will now boot into Windows, allowing you to enjoy all the features and functionalities it offers.
With this dual-boot setup, you can seamlessly switch between macOS and Windows, depending on your needs. Whether you want to work on macOS for creative tasks or use Windows for specific software and applications, this coexistence guide ensures a smooth transition between the two operating systems.
Conclusion
In conclusion, this article has provided you with a detailed guide on how to install Windows on your Mac using Boot Camp. By following our step-by-step instructions and ensuring compatibility, you can easily set up a dual-boot system and enjoy the benefits of both macOS and Windows on your Mac computer.
We understand that the process of installing a new operating system can be intimidating, but with Boot Camp, it becomes a straightforward and seamless experience. Whether you need Windows for work-related tasks, gaming, or simply to explore different software options, this guide has equipped you with the knowledge to make it happen.
By having both macOS and Windows on your Mac, you unlock a world of possibilities. You can switch between the two operating systems effortlessly and use the best features of each for maximum productivity and enjoyment. Whether you need the sleek design and user-friendly interface of macOS or the extensive software compatibility and gaming options of Windows, you now have it all.
We hope that this article has been helpful in guiding you through the installation process and facilitating a smooth coexistence between Windows and Mac on your computer. Enjoy the best of both worlds and make the most out of your Mac!
FAQ
How do I check if my Mac is compatible with Windows?
Before proceeding with the installation, you can use Apple’s official Boot Camp Assistant to check the compatibility of your Mac. This tool will help you determine if your Mac model supports Windows installation and provide you with the necessary drivers. Make sure to update your Mac to the latest version of macOS before using Boot Camp Assistant.
How do I set up Boot Camp and create a Windows partition on my Mac?
To set up Boot Camp and create a Windows partition on your Mac, follow these steps: 1. Open Boot Camp Assistant, which can be found in the Utilities folder within the Applications folder. 2. Click on “Continue” and choose the ISO file of the Windows installation media. 3. Specify the size of the Windows partition and click “Install” to start the partitioning process. 4. Wait for Boot Camp to create the Windows partition and format it. 5. Follow the on-screen instructions to complete the Windows installation process.
What is the process of installing Windows on a Mac using Boot Camp?
To install Windows on your Mac using Boot Camp, follow these steps: 1. After creating the Windows partition with Boot Camp Assistant, your Mac will restart and enter the Windows installation process. 2. Select the desired language and click “Next.” 3. Choose the Windows installation type, enter the product key (if applicable), and click “Next.” 4. Accept the license terms and click “Next.” 5. Select the partition labeled “BOOTCAMP” and click “Format” to reformat it as an NTFS drive. 6. Continue following the on-screen instructions to complete the Windows installation. 7. Once the installation is finished, your Mac will restart in macOS.
How do I switch between macOS and Windows on my dual-boot Mac?
To switch between macOS and Windows on your dual-boot Mac, follow these steps: 1. Restart your Mac and hold down the Option (⌥) key while it is booting up. 2. A startup disk selection screen will appear, displaying both macOS and Windows. 3. Use the up or down arrow keys to select the operating system you want to boot into, then press the Return (⏎) key. 4. Your Mac will then start up in the selected operating system. Note: You can also set a default startup disk from the Startup Disk preferences in macOS.